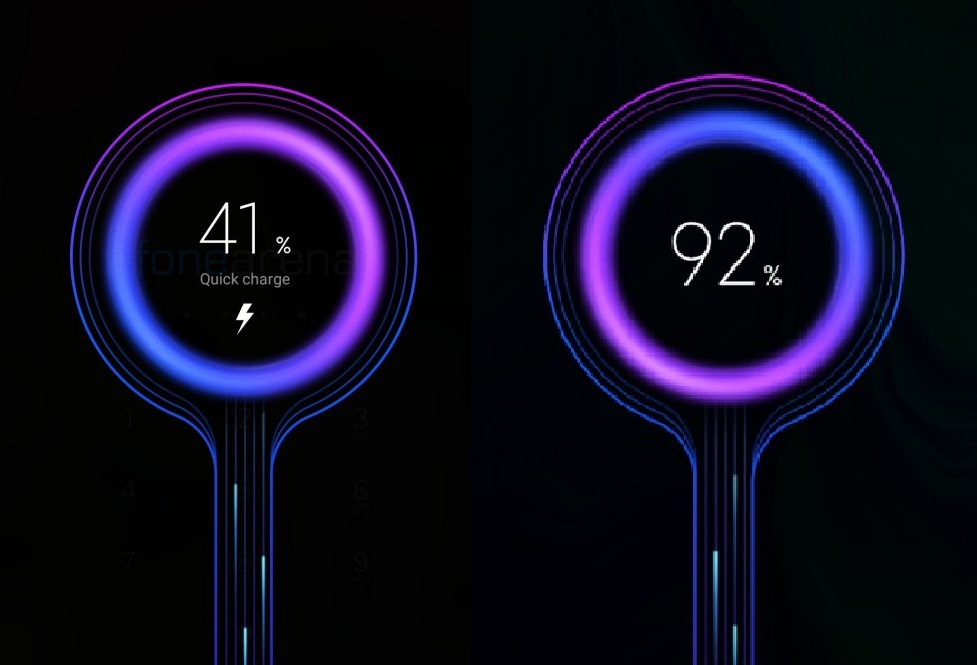Tasks performed by today’s smartphones are more demanding than ever. And to accommodate growing needs, processors have become more powerful and screens have gotten larger. Sadly, batteries haven’t made as much progress. This leaves you to rely solely on software for longer-lasting endurance unless you want to upgrade to a phone with maximum battery life. Here are some practical tips for improving battery life on an Android phone.
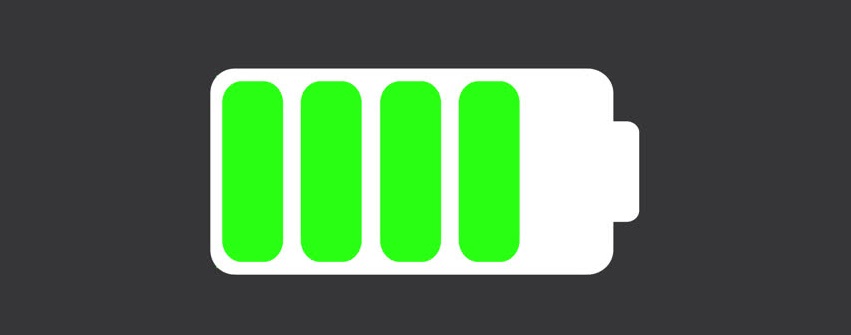
Limit Apps Running in the Background
Most apps you use are active even after you exit them. That’s where Android’s app-specific battery tools enter. With a simple switch, you can completely restrict an app from accessing the battery in the background. Find this at Settings > Apps & Notifications and there, inside the specific app’s page, tap Advanced > Battery > Background restriction.
Limiting the background activity of apps will result in longer battery life.
Manage Background Data/Sync of Apps
Some apps are designed to sync data even when they are not in use, some of them sync data to stay updates, some apps run in background to give push notification updates.
Notifications are important. But if you hate the persistent stream of pings, you should try disabling auto-sync altogether. That way, you’ll only see new content when you open an app and refresh it manually.
Since apps won’t constantly refresh themselves in the background to feed you new information, this can save you a ton of battery life too. To disable auto-sync, visit Settings > Accounts and there, the Automatically sync data options should be available at the bottom. You can also disable sync on a per-app basis in most apps
Switch to Lite or Progressive Web Apps.
Another nifty method that doesn’t require much sacrifice and still extends your phone’s battery life is switching to lite or progressive web apps. These are slimmed-down versions of apps available in a browser. Companies offer them to make the experience better on underpowered phones. They take fewer resources, but you won’t miss out on much.
Monitor Misbehaving Apps.
Your battery life can take a big hit if an app doesn’t work like it’s supposed to. This could be caused by anything from a bug to a deliberate aggressive background feature. You can check this by heading into Settings > Battery > Menu > Battery Usage to see which apps have drained the most of it.
If there’s an app you don’t use much, you should uninstall it and monitor the battery for a day to see if it improves. You can also force-close the app and give it another shot. If nothing proves useful, get rid of it and switch to an alternative.
Turn Off Automatic Wi-Fi.
Since the Oreo update, Android comes with a feature that continues to look for open Wi-Fi networks even when you’ve disabled Wi-Fi.
To turn it off, open Settings > Network & internet > Wi-Fi. Under Wi-Fi preferences, uncheck the Turn on Wi-Fi automatically option.
Switch to the Dark Side.
If your phone sports an OLED screen, switching to a dark theme helps to preserve the battery. Since OLED displays can disable individual pixels, backgrounds with deep blacks allow them to consume less power.
You can take advantage of this in many ways. You can begin by applying a dark wallpaper, enabling a system-wide dark theme if your phone has one, and enabling the night mode on compatible apps like Twitter, Pocket, and more.
Take Control of Your Location.
The most drastic way to improve your phone’s battery life is to shut off the GPS function entirely. In reality, though, that’s not usually practical. Therefore, we instead recommend taking control of how your phone and apps use location.
For starters, unless you have active navigation on apps like Google Maps, switch to the Device Only location mode (on Android Oreo and earlier). In that state, your phone’s coordinates are determined only through GPS information. On the Battery Saving and High Accuracy modes, the phone employs several other modules including Wi-Fi and Bluetooth. This consumes more battery life and usually is not necessary.
Head to Settings > Security & location > Location to toggle this option. If you’re on Android Pie, you’ll need to change a different option. Visit Settings > Security & location > Location > Advanced > Scanning and you can disable Wi-Fi scanning and Bluetooth scanning.